
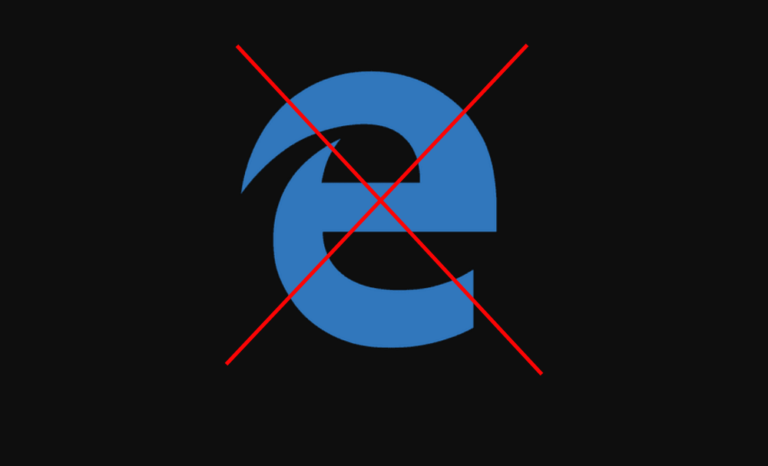
If you want to turn on Microsoft Edge InPrivate browsing again, just following the same instructions above. The New InPrivate window option should be greyed out. Reboot your computer for the changes to take effect.Select New -> DWORD (32-bit Value), name it AllowInPrivate and set its value to 0. Select the Main key in the left, and then right-click empty space in the right pane.Now right-click on the newly created key MicrosoftEdge and choose New –> Key, and name it Main. Right-click on Microsoft key in the left pane and choose New -> Key, and name it MicrosoftEdge.HKEY_LOCAL_MACHINE\SOFTWARE\Policies\Microsoft Open the Registry Editor and navigate to the following location:.If you’re using Windows 10 Home, the Local Group Policy Editor is inaccessible, but you can still disable Microsoft Edge InPrivate Browsing using the Registry Editor. Method 2: Disable Microsoft Edge InPrivate Browsing via Registry Editor When the drop-down menu appears, the option labeled New InPrivate window will appear grayed out. Click on the More actions button (three dots).
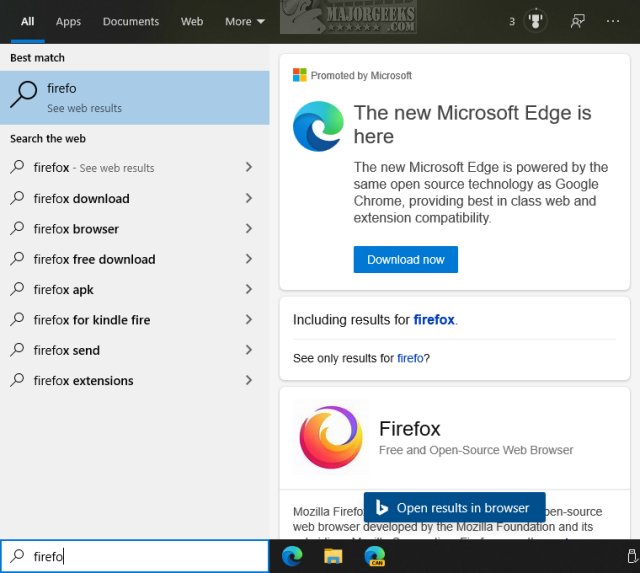
To turn off inPrivate browsing, select Disabled, click Apply and then OK.On the right side, double-click the Allow InPrivate browsing policy. When the Local Group Policy Editor opens up, browse to the following path:Ĭomputer Configuration > Administrative Templates > Windows Components > Microsoft Edge.Press the Windows key + R together, type gpedit.msc in the Run box and press Enter.Method 1: Disable Microsoft Edge InPrivate Browsing via Group Policy So if you want to track online activities on a shared Windows 10 PC, you have to disable InPrivate browsing on Microsoft Edge. InPrivate browsing in Microsoft Edge is similar to Chrome’s Incognito mode, which lets you browse the web without leaving behind browsing history, cookies, etc.


 0 kommentar(er)
0 kommentar(er)
